私が学生の頃、英語を勉強するときに必要としたのは、紙のテキストとノートとペン、でした。
そして音声が必要ならオーディオプレイヤーを用意していました。
しかし今は、英語をはじめとした語学は、すべてパソコンで勉強しています。
そういうと、「PCに語学学習用のアプリをインストールして勉強するのですね!」と言われることがあるのですが、そういうことではありません。
- 紙のテキストの代わりにPDFなどの電子テキストを利用
- ノートの代わりに文章作成ソフトを利用
- ペンの代わりにキーボードを利用
- オーディオプレイヤーの代わりに音声・動画再生ソフトを利用
・・・ということです。
これまであれこれ用意しなくてはいけなかったものが、パソコン1台にギュ!と詰められるので、シンプルかつ効率的です。
もくじ
パソコンでできること
いまや英語をはじめとした語学を勉強しようとしたときに、パソコンでできないことを探すほうが難しい時代になりました。
まずざっと挙げただけで以下のことができます。
パソコンでできる語学学習
- 動画やポッドキャスト視聴
- ビデオチャットを利用したオンラインレッスン受講
- 電子書籍の閲覧
- 文章作成ソフトとキーボードを利用した学習ノート作成
- 作成した学習ノートのクラウド保存
テキストやノートはクラウド保存
テキスト(PDFなど)や、ノート(WordやGoogleドキュメント)は、クラウド保存をすると便利です。
外出先からや、またソファに寝転んでスマホやタブレットで閲覧することもできますし、何よりも省スペース。
私はGoogleドライブをメインに、Dropboxも利用しています。
勉強する環境には投資をすべき(パソコン・周辺機器編)
動画やポッドキャストを視聴するだけなら、スマホでもできますし、ビデオチャットを利用したオンラインレッスンの受講もスマホで可能といえば可能です。
電子書籍もスマホで読めますし、長くない文章ならスマホで入力することも可能です。
しかし、どの作業をするにも、スマホではパソコンに比べると効率が落ちるのです。
そういう理由で、私は語学学習のメインのプラットフォームはパソコンです。
パソコンはミドルエンド以上が無難
語学学習のためのパソコンは、ゲーマーのPCや、クリエーターのPCと違って、ハイエンドである必要はありません。
しかし、安価なエントリーモデルのパソコンを買うと、PCの動きがモサモサ遅い!といった思わぬストレスを生むことになります。
パソコンには細かいスペックがいろいろあるのですが、CPUで決めれば間違いないでしょう。
Intel製CPU
ハイエンド:Corei9、Corei7
ミドルエンド:Corei5、Corei3
ローエンド:Pentium、Celeron
AMD製CPU
ハイエンド:Ryzen9、Ryzen7
ミドルエンド:Ryzen 5、Ryzen 3
ローエンド:Athlon
実は私、安価なエントリーモデルのパソコンを買って、あまりのPCの動きの遅さにブチ切れた!経験があるのです。
あまりにも安いPCを買ってしまったばかりに、Skypeでオンラインレッスンを受けながら、辞書サイト(Weblio)で語彙を検索し、Wordに文字を打ち込むという作業を同時にやると、各ソフトウエアがカクカクとした動きをすることが頻繁にありました。
単にWebの閲覧をしているだけなら全く気にならないカクカクかもしれませんが、上記の複数のタスクを同時にこなそうとすると、小さな「イラっ」が、「イライラ」になり、最後は「耐えられない!」と爆発レベルになりました。
同時にこんなのは、時間のロスでしかありませんでした。
ちなみに、当時の「最新の」エントリーモデルを購入したのですが、最新であってもエントリーモデルはエントリーモデルで、性能が著しく劣るものなのですね。
結局そのPCはわずか2か月で転売し(かなり安く)、すぐにミドルエンドのPCに買い替えました。
値段はほんの少しの差でしたが、新しいPCはサクサク快調に動いていて、エントリーモデルとは比べ物になりませんでした。
画面の大きさは大事~私は24インチ
画面の大きさは大事です。
なぜならば、一度に「目」に入ってくる情報量が変わるからです。
スマホの小さい画面、あるいは12インチ程度の小さい画面では、やはり「目」が一度に処理する情報量が少なすぎて、効率が悪いと言わざるを得ません。
また、テキストを読んで、辞書サイトで意味を調べて、というマルチタスクも小さい画面ではとにかくやりにくいうえ、ストレスがたまります。

23.8インチ、ほぼ24インチです
ただ、あまりに大きすぎて部屋の中をモニタが占領してしまったり、圧迫感を感じるようではバランスが悪くなります。
・・・・ということで、24インチあたりが妥当な大きさではないか、という結論に至っています。
省スペースなら液晶一体型パソコンという選択
私は液晶一体型パソコンが好きで、ここ数年は買い替えの時も、もっぱら液晶一体型パソコン一択にしています。
液晶一体型パソコンは、性能はノートパソコン程度なのに持ち運びができない、とか、拡張ができない、とか、デメリットを取り上げられることも多いのですが、実は私のニーズにはぴったりハマるのです。
こんな人は液晶一体型PCを!
- できる限り省スペースにしたい
- ハイエンドの性能は不要
- 大きな画面が必要
- スピーカーやカメラなどの外付けはなるべく少ないほうがいい
- 拡張はしない、性能に不満が出たら買い替える
特に「大きな画面」のニーズについては、ノートパソコンの場合、せいぜい17インチまでなので、絶対に叶えられません。
確かにノートパソコンを買って、大きなモニタに繋いで出力するという選択肢もあるとは思います。
ただ、その場合、デスクトップまわりの配線がそれなりにごちゃごちゃするんですよね。
できる限り、デスクトップ周りはすっきりさせてノイズを消したい・・・・というニーズがあります。
それに私の場合は、そもそもパソコンをデスク以外の場所で使う、例えばカフェとかに持ち出すというニーズがないので、やっぱり液晶一体型パソコンがスッキリしていて良い、という結論に落ち着きます。
直近はASUS Zen AioのA5401W-R55500EPを愛用しています。
キーボードは有線・マウスは無線
デスクには配線はなるべく少なくしたい、そういうニーズを持っています。
しかし、キーボードに関しては、有線が一番打ちやすく速い!しかもコストも安い!という結論になっています。
Bluetoothキーボードや、USBレシーバの無線キーボードをたくさん試しましたが、微妙に反応が遅いように感じられることがあったり、また、頻繁に電池を交換しなくてはならないもの地味にストレスでした。
その点、有線キーボードはそもそも電池不要ですし、パソコンに挿したら絶対に動くという安心感があるのもいいのです。
私が愛用しているのは、ロジクール 有線 キーボード K120です。
一方で、マウスは有線だと何かと手元が騒がしくて気が散るので、無線一択です。
USBレシーバのワイヤレスマウスでもいいですし、Bluetoothでもどちらでもよいです。
安定して使いやすいと感じているのが、ロジクール ワイヤレスマウス M590GTです。
おまけ・2つのPCで1つの有線キーボードを使う
テレワーク用に会社から17インチのノートPCを貸与されています。
しかし、やはりオフィスに居るときと同じように大きめのモニタで仕事がしたい、というニーズがありました。
とはいえ、自宅はそんなに大きいわけではないので、デスクをもう一つ置くスペースなんてありません。
よって、プライベートで利用している液晶一体型PCに、会社から貸与されたノートPCをHDMIでつなぎ、モニタとして利用しました。
さらに、デスクの上をすっきりさせるため、キーボードとマウスもプライベートで使っているものと同じものを切り替えて使うことにしました。
当初、キーボードとマウスは、無線でマルチペアリングのものを使って試しましたが、うまく切り替わらない時があったりしてストレスがたまることがありました。
そこで、サンワサプライ キーボード・マウス用パソコン切替器(2:1) SW-KM2UUを試してみました。
有線なので、少しデスク周りが煩雑になるか?と心配したのですが、それほどでもなかったのと、2つのPCの間で、キーボード&マウスがサクッ!と切り替わるので非常に便利でした。
切り替え方法もスイッチャーを触ることなく、キーボードのホットキー(ctrl)を2回押すだけ、という単純さ。
これは快適、かつ効率が良すぎる!と感動しています。
勉強する環境には投資をすべき(デスク編)
勉強する環境でもう一つ大事なもの、それはデスクです。
椅子も大事!と言われそうですが、椅子よりもまずデスクに投資することが必要です。
そのデスクですが、高さや幅も大事ですが、それよりもデスクの「奥行」が大事だ、と言ったら驚きますか?
大人が勉強しやすい机とは?
そう、一番大切なものは実はデスクの「奥行」です。
モニタを顔から適度に離れた位置に置き、キーボードを乗せ、肘をゆったり置くスペースを確保するためには、一定の「奥行」が必要なのです。
家庭用のパソコンデスクの中には、この奥行きが十分ではないものが結構あるように思います。
先に結論を言うと、私の場合は、奥行70cmを選んでやっと落ち着きました。

それ以前はもっと奥行きの狭いものを使っていました。
かつては、パソコンに向かっていると異様な肩こりや背中の痛みを感じていました。
当時はなぜそれらの痛みが出るのかがわかっていませんでした。
いまならわかります。肘から先の体重をかける場所が十分になくて、肘が宙に浮いた状態になり、それが肩や背中に負担をかけていたのです。
肘から先の体重をかける場所を確保してからというもの、快適にパソコンを操作できるようになりました。
デスクに投資をしてよかったです。
プラス株式会社のGarage
プラス株式会社は、オフィス家具、文具の会社です。
シンプルで機能的なデスクを購入するにはうってつけの会社です。
餅は餅屋にとはよく言ったものですね。
パソコン用のデスクはオフィス家具専門の会社の製品を選んで正解です。
インターネット通信はモバイル(WiMAX)でも問題なし
インターネット通信も速度が速いにこしたことはありません。
しかし、結論から言うと、速度が20Mbps程度出ていれば、パソコンを操作しビデオチャットで語学レッスンを受ける分には何のストレスも感じません。
よって、家の中にたくさんの配線をしたくない私は、かなり前から脱・光回線をしており、WiMAX愛用者です。
私の住んでいる場所では、WiMAXで20Mpbs以上の速度が普通に出ています。
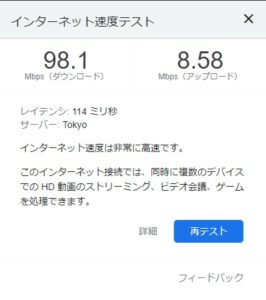
ある日のWiMAXのインターネットスピード

WiMAXなら、3日間で使用量が15GB(もしくは10GB)を超えた場合、翌日の18時ごろから翌朝まで速度制限があるものの、逆に言うと、それを超えなければ速度制限もありませんし、月間での容量制限はありません。
ちなみに、私は、語学学習のほか、自宅でビデオオンデマンドで映画を見たりする習慣があるので、速度制限があった場合は何かとストレスになります。
なので、少し割高にはなりますが、WiMAXを2回線契約しています。
2回線契約していれば、仮にどちらかが速度制限にかかっていても、もう片方がサクサクつかえるので問題なしです。
WiMAX2回線分の支払いは、光回線の倍ぐらいになるのですが、それでも家の中にごちゃごちゃ線を引くよりは良い、と判断しています。
WiMAXはいろんな会社がサービスをしていますが、どこの会社を選んでも速度は同じです。
速度は、ルータの性能やWiMAXを利用する場所に左右されます。
そういうわけなので、あとは、割引やキャンペーンなどの条件で選べばよいかと思います。
BIGLOBE WiMAX +5G![]() は、利用期間の縛り等がないので、使い勝手がとってもいいです。
は、利用期間の縛り等がないので、使い勝手がとってもいいです。
まとめ・パソコンで快適に語学学習
パソコン周りをちょっと整えるだけで、語学学習がはかどります。
ほんのちょっとだけ、意識して整えてみませんか?
